Are you facing problems while playing videos in Windows 10? Is the video playback choppy or Windows 10 not playing video files at all?
After a Windows 10 upgrade from older Windows 7, 8 or other versions, there were many complaints regarding video playback. Some reported slow and lagging videos while many noticed their videos stopped playing altogether.
Feb 06, 2021 Review from CNET: 'If you are looking for a downloader and video playback-enabled media browser for your iOS device. OPlayer Lite is a great free tool to get you started.' Key Features: OPlayer Lite is free of cost video or AVI player app for iPhone or iPad users. Use MediaPlayerLite – the best Free AVI media player software. Open and play an AVI file fast (and other formats). Minimalistic and lightweight media player Play AVI Files – Open movies and videos in many different formats.
However, it's important to note, that the fault is not always with the Windows upgrade. It could be your drivers, media player or absence of supporting codecs.
Why your videos are not playing in Windows 10
Here are several reasons why videos might not be playing in Windows 10.
- Windows 10 update was not installed properly
- Device driver is not updated
- Media Player doesn't support video file type
- Media player is not updated
- PC doesn't have supporting codecs
- System configuration not apt for playing high quality videos
- Video file has turned corrupt
10 methods to fix video playback problems on a PC running Windows 10
- Play video in another media
- Convert video to a different format
- Run Windows 10 Troubleshooting
- Update Windows Media Player
- Install codec pack on Windows 10
- Update your Windows 10 drivers
- Restore Windows to a previous Restore Point
- Upgrade RAM of Windows 10
- Repair with VLC Player
- Use a professional Video repair software
1. Play video in another media
Why stick to Windows Media Player? If the videos fail to play in WMP, try another. There are several other free and open source Windows 10 compatible media players. You can try VLC Media Player, DivX Player, JetVideo Player, KMPlayer, etc.
2. Convert the video to a different format
Converting videos to a different format can fix video playback problem in Windows 10. For instance, you may change AVI into MOV or MP4. Use video file converter tools for the purpose.
3. Run Windows 10 troubleshooting
Windows 10 May 2019 Update (version 1903) brought an exciting feature – Troubleshooting. The feature detects the various problems and fixes them automatically in Windows 10. You can fix issues related to Windows Media Player, audio play, Windows Update and video playback as well using Troubleshooting.
Follow the below steps to troubleshoot Video Playback in Windows 10:
- Type troubleshooting in the Search bar
- Select Troubleshooting
- Select View all on the left pane
- From list scroll down to click Video Playback
- Click Next and follow the on-screen prompts till the process finishes
Check your videos to know if the Windows 10 Video Playback troubleshooting fixed the problem or not.
4. Update Window 10 Media Player
If your videos are not playing in Windows Media Player, update the player. Media player updates ensure it supports the latest video formats.
Simply by updating Windows you can install the Windows Media Player updates.
To automatically set up WMP update:
- Open Windows Media Player
- Go to Tools >Options
- Select Player tab
- Under ‘Check for Updates', check in any one option – Once a day/ Once a week/ Once a month
- Click OK
Are your DVD movies not playing on Windows 10?
Free midi software pc. DVD movies or videos won't play in Windows Media Player version 12 of Windows10 as it doesn't support DVD playback. But you can purchase Windows DVD Player for Windows 10 from Microsoft Store.
5. Install Codec Pack on Windows 10
Most of the video playback issues occur due to absence of relevant codecs. It's best to install a codec pack on Windows 10. A video codec pack supports all compressions and file formats used in videos. Thus, it fixes incompatible video file format issues.
Important Note: If you're running a 64-bit Windows version, install 64-bit codecs while for 32-bit version get a 32-bit codec. Remember, a 32-bit codec won't play any video on a 64-bit operating system and vice versa.
To check system type of your Windows 10: Go to Settings> System > About. On the right pane, you will find the ‘System type' entry — either 64-bit operating system or 32-bit operating system
6. Update your Windows 10 drivers
Video playback issue can be due to the outdated device drivers and graphic card drivers on your PC. If they are not updated or working properly, you will face issues while playing games, watching movies or other videos on Windows 10.

So update the drivers whenever Windows 10 won't play video files.
Display drivers and graphic card drivers are automatically installed through Windows 10 Update.
To update drivers manually, follow the below steps:
- Right click on Start button. Select Device Manager
- Double click on Display adapters
- Right click on your video driver and click Update driver software
Note: If you have installed external graphic card such as Nvidia GeForce or AMD Radeon, you may also visit the manufacturer's website to update the graphics card.
7. Restore Windows to a Previous Restore Point
Did the video playback issue surfaced after the Windows upgrade? Windows 10 uses Windows Media Player 12 version. It's possible after the operating system update the Windows Media Player stopped working properly.
You can choose to restore Windows to a previous restore point. This way you can undo the changes by reverting the PC to the earlier settings.
Fix video playback on Windows 10 by using System Restore:
- Type system restore in Search box
- Select Create a restore point
- System Properties box appears. Select System Restore
- Follow the prompts. The process takes a while
Once the process is completed, Windows Media Player should play your videos correctly again.
8. Upgrade the RAM on your laptop or PC
Is the problem occurring while trying to play 4K /5K UHD videos on Windows 10? Ensure your PC's system configuration is powerful enough to play them. Check your system's RAM, CPU and GPU. If required upgrade them to play your high quality videos smoothly. You may check by playing the videos on another Windows 10 PC that has a higher configuration.
9. Repair the VLC Player
Avi Playback Software Mac
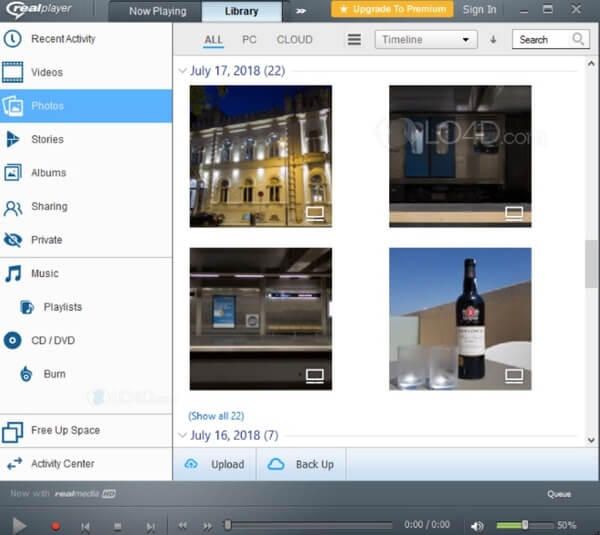
So update the drivers whenever Windows 10 won't play video files.
Display drivers and graphic card drivers are automatically installed through Windows 10 Update.
To update drivers manually, follow the below steps:
- Right click on Start button. Select Device Manager
- Double click on Display adapters
- Right click on your video driver and click Update driver software
Note: If you have installed external graphic card such as Nvidia GeForce or AMD Radeon, you may also visit the manufacturer's website to update the graphics card.
7. Restore Windows to a Previous Restore Point
Did the video playback issue surfaced after the Windows upgrade? Windows 10 uses Windows Media Player 12 version. It's possible after the operating system update the Windows Media Player stopped working properly.
You can choose to restore Windows to a previous restore point. This way you can undo the changes by reverting the PC to the earlier settings.
Fix video playback on Windows 10 by using System Restore:
- Type system restore in Search box
- Select Create a restore point
- System Properties box appears. Select System Restore
- Follow the prompts. The process takes a while
Once the process is completed, Windows Media Player should play your videos correctly again.
8. Upgrade the RAM on your laptop or PC
Is the problem occurring while trying to play 4K /5K UHD videos on Windows 10? Ensure your PC's system configuration is powerful enough to play them. Check your system's RAM, CPU and GPU. If required upgrade them to play your high quality videos smoothly. You may check by playing the videos on another Windows 10 PC that has a higher configuration.
9. Repair the VLC Player
Avi Playback Software Mac
If all the above troubleshooting methods don't help, there are high chances your video file is corrupt. Begin by trying to repair in VLC Media Player. If your video has other than AVI format, convert it to AVI.
Next, follow the given steps to repair the file:
- Open the AVI file in VLC Media Player
- Go to Tools>Preference > Input & Codecs
- Choose Always Fix next to repair AVI files
- Click Save
Your video should play correctly now.
10. Use professional video repair software
Use a professional video repair software such as Stellar Repair for Video to fix corrupt video files. You may argue for VLC Player as a video repair solution. However, VLC has its limitations when it comes to repairing video files. The player cannot repair severely corrupt videos which may be truncated, broken, flickering, show black screen, jerky, missing sound or have other such issues. Another benefit of using a video repair software is that it is quick to repair multiple videos of same or different formats in one go.
Steps to repair corrupt videos
Avi Playback Software Mac
- Download the software on your Mac/ PC
- Click Add File
- Click Repair
- Preview and Save
Wrapping Up
If the video playback problem happens in Windows 10, it's not always due to the upgrade from previous Windows versions. There are various reasons that can cause the video issues on your PC.
From outdated device driver to incompatible codecs, the video problem in Windows 10 can be due to any reason. There's also a possibility that your videos have turned corrupt.
Keep your Windows 10, media player and device drivers updated. If the video file is corrupt use a professional video repair software to fix it.
